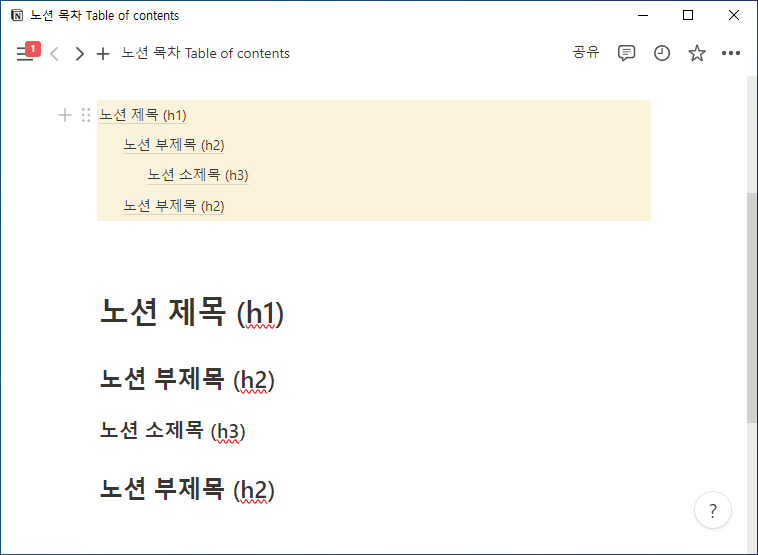노션을 사용하면서 긴 문장을 작성할 경우에 목차를 만들면 더 한눈에 문서 내용을 파악할 수가 있고 원하는 내용을 찾아보기가 쉽습니다. 노션에서 기본적으로 지원하는 블록에서 목차를 추가해볼 수가 있고요. 제목의 h태그가 설정된 부분의 텍스트가 목차로 나타나게 됩니다. 색상 설정을 하거나 원하는 위치로 목차를 배치할 수가 있습니다. 노션 목차를 만들어보는 방법을 확인해보겠습니다.
노션 목차 만들기
1. 노션 블록에서 /를 입력하거나 왼쪽의 +를 눌러줍니다. 고급 블록에 있는 목차를 추가해줍니다. 노션을 영어로 사용하시는 분들은 Table of contetns를 추가하시면 됩니다.
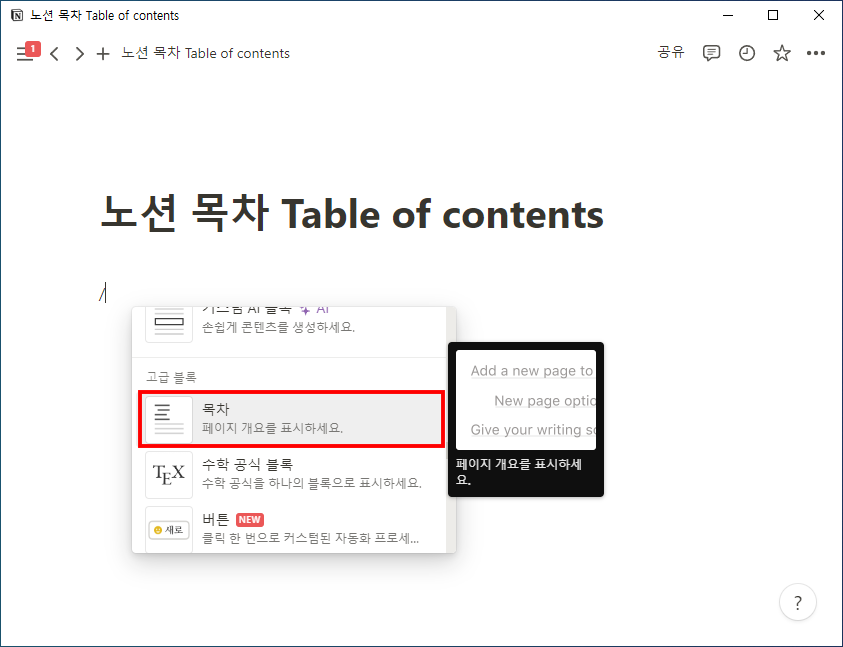
2. 목차가 생성되었고요. 제목을 설정을 하면 목차가 표기되게 됩니다.
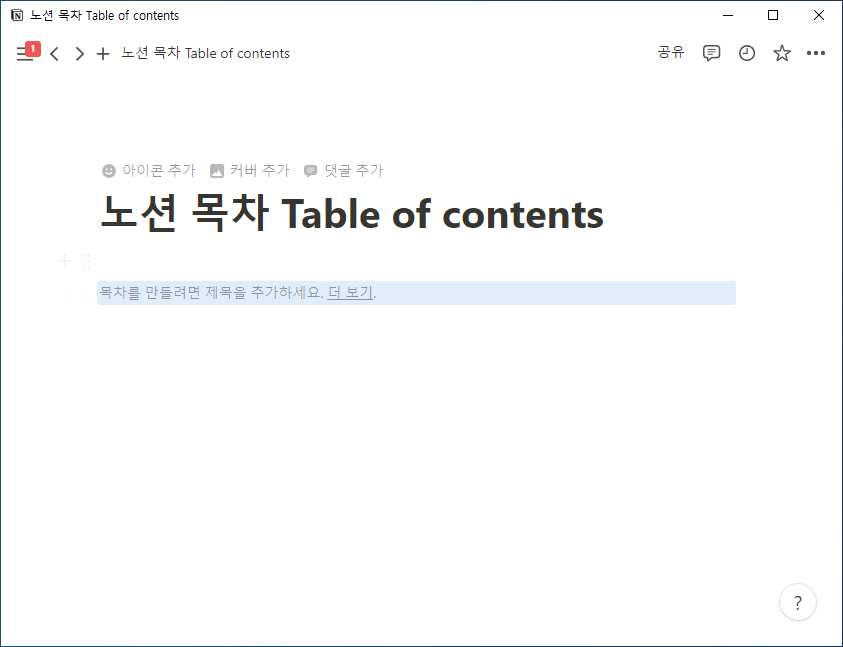
3. 제목을 입력후 제목 종류인 Heading으로 적용하면 되는데요. 텍스트 부분을 선택후 전환으로 이동하고요. 제목태그를 선택해서 적용합니다. 제목에 h1~ h3 태그까지 적용할 수 있습니다.
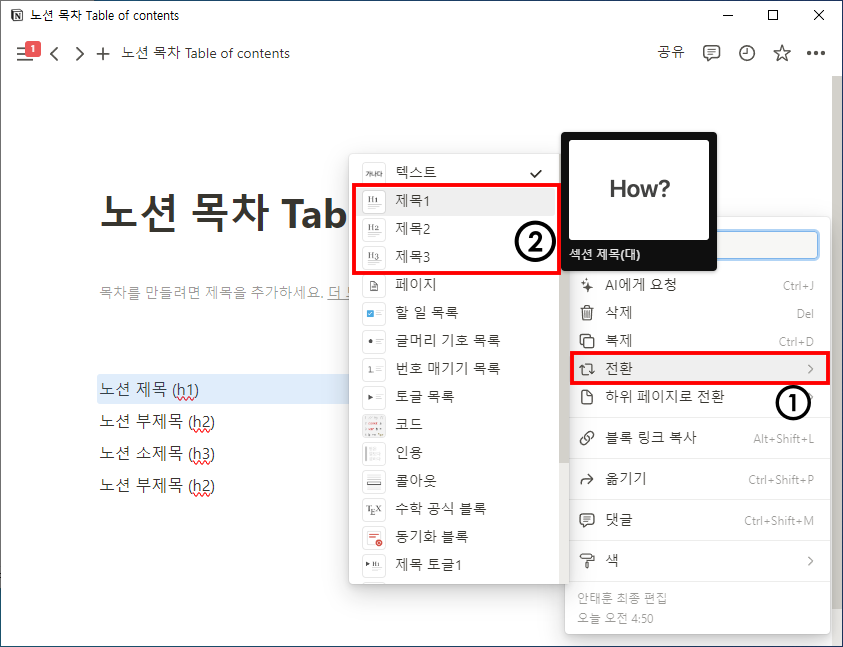
4. 제목까지 설정을 해주셨으면 제목에 따라서 목차가 표기되게 됩니다. 목차를 보면 제목, 부제목, 소제목에서 하위 섹션은 들여쓰기 되서 적용됩니다.
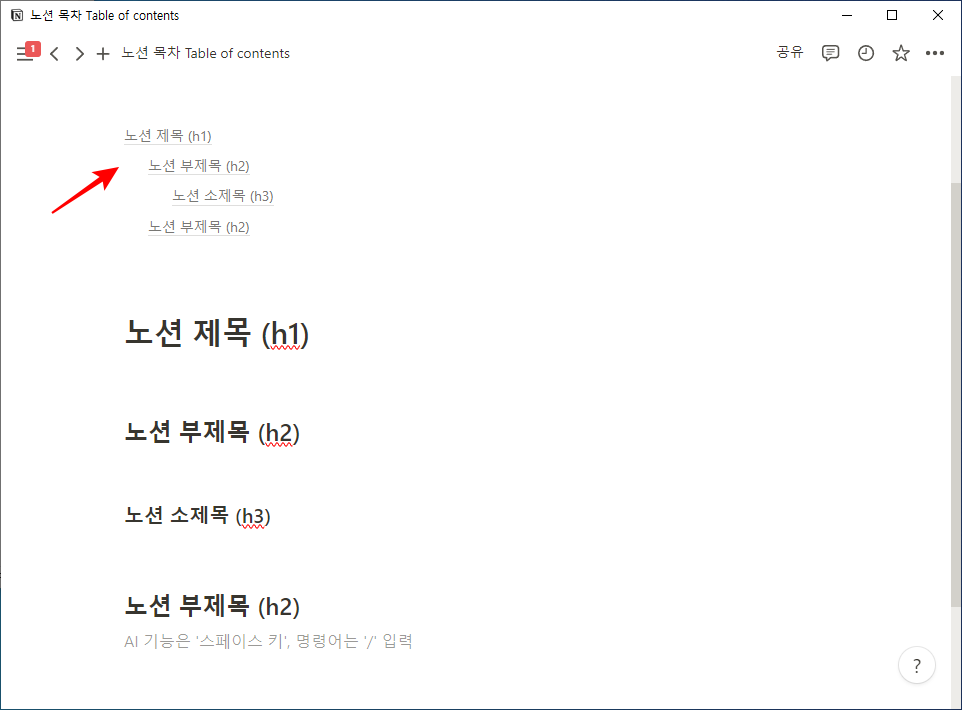
5. 목차의 제목을 선택하면 해당 제목이 있는 곳으로 화면이 스크롤 되서 이동하고 파란색으로 표시되어 나옵니다.
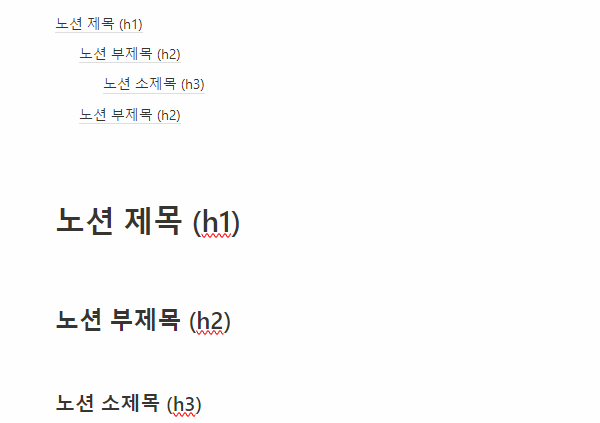
목차 색상 설정
1. 목차를 더 잘보이도록 하기 위해서 색깔을 설정해볼 수도 있습니다. 목차 왼쪽에 있는 사각형 버튼을 눌러서 메뉴를 열어줍니다.
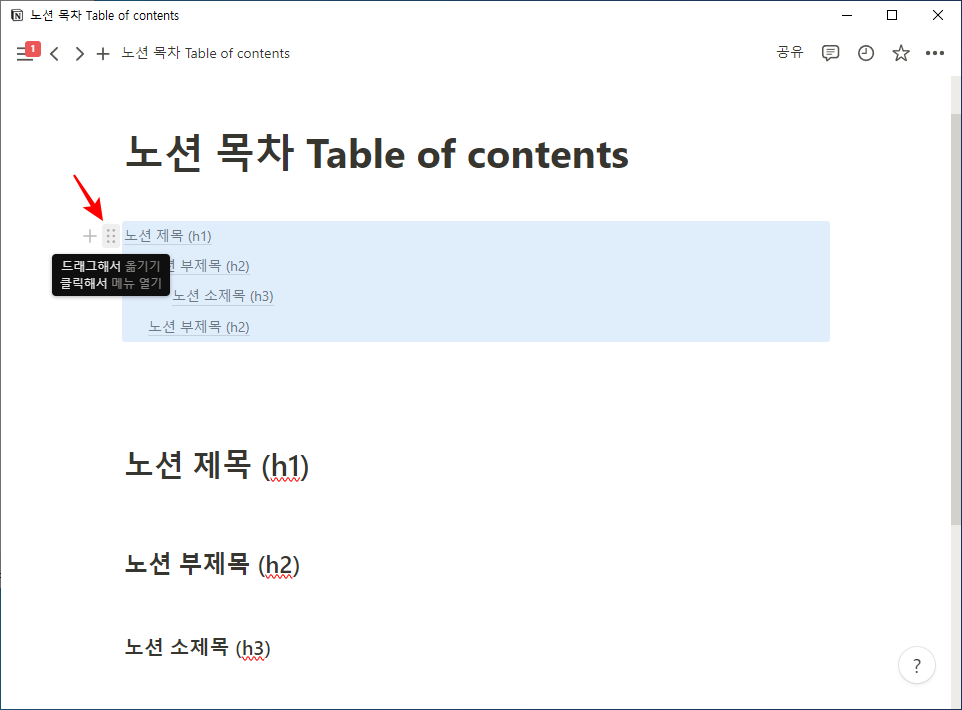
2. 메뉴가 열리면 색 부분을 선택해서 원하는 색을 지정할 수 있습니다. 글자색과 배경색상 종류를 선택가능합니다.
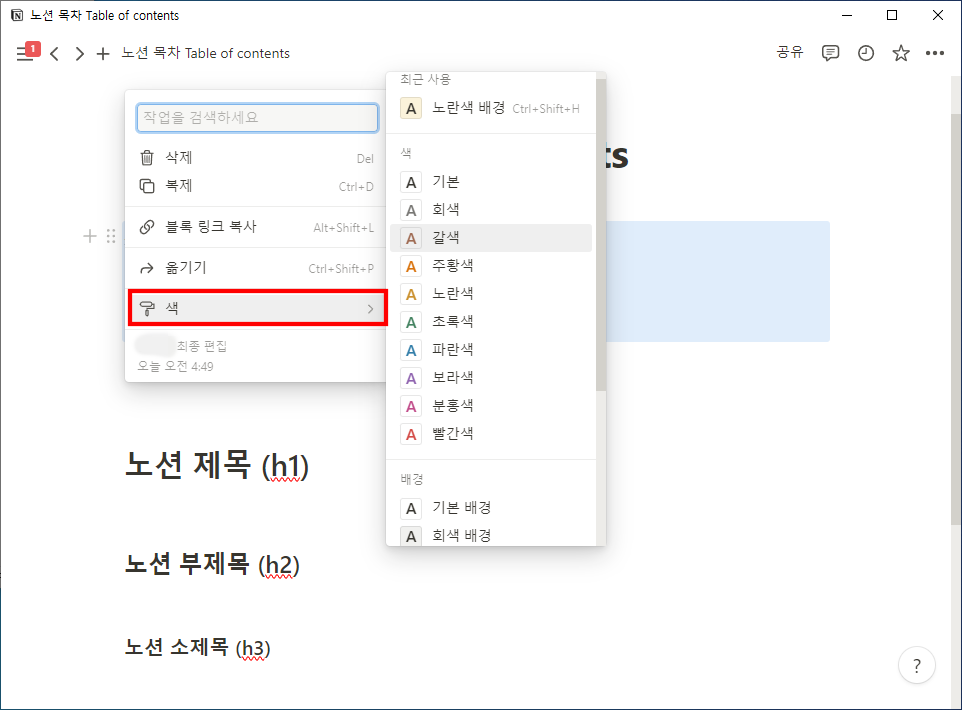
3. 목차에 색상이 적용된 모습입니다. 주황색으로 적용을 해봤습니다.
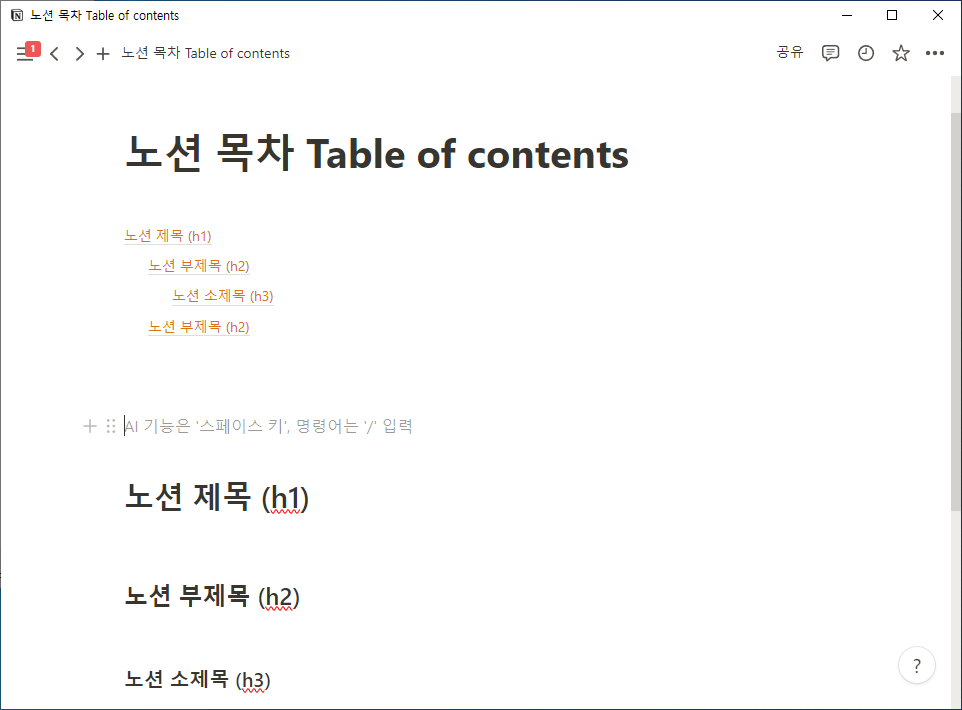
목차 오른쪽 정렬하기
다음으로는 목차를 왼쪽이나, 오른쪽 정렬을 하는 방법을 알아보겠습니다. 드래그 앤 드롭으로 목차가 글이나 사진 옆에 위치하도록 옮길 수가 있습니다.
아래와 같이 목차에 마우스를 올렸을때 나오는 왼쪽의 사각형 부분을 드래그 앤 드롭으로 끌어서 텍스트 오른쪽 영역에 배치시켜주면 됩니다. 글과 목차를 한눈에 볼 수 있도록 만들어줄 수 있습니다.
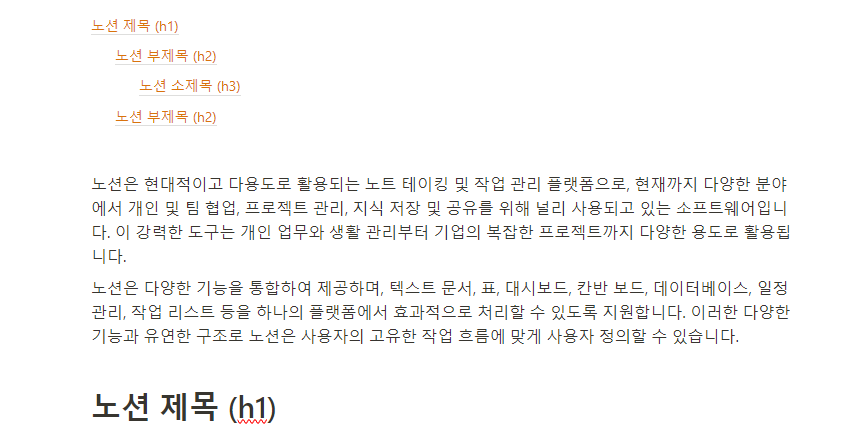
노션에서 목차를 생성해서 활용하는 방법을 알려드렸습니다. 도움 되셨길 바랍니다.