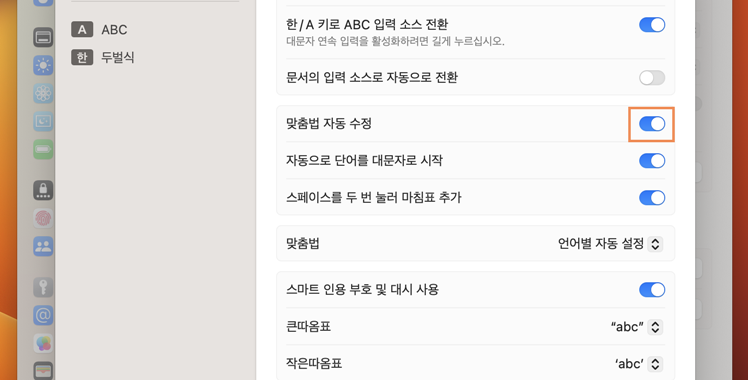맥북을 사용하면서 글 작성 시 빨간 밑줄이 나타날 때가 있습니다. 맞춤법 검사 및 띄어쓰기가 틀린 텍스트에 표기 되는 기능입니다. 틀린 부분을 쉽게 확인할 수 있어서 유용하지만, 빨간 밑줄로 뜨는 게 거슬리거나 맞춤법 기능이 불필요하신 분들이 있는데요.
비활성화를 해서 빨간색 밑줄이 뜨지 않도록 설정이 가능합니다. 한글이나 영어 같은 특정 언어만 맞춤법 검사가 되도록 설정을 해볼 수도 있습니다. 전체 맥OS에서 비활성화 하거나 크롬, 사파리, 노션에서 작성시 빨간 밑줄이 나오는 것을 비활성화 방법을 확인해보겠습니다.
맥북 맞춤법 검사 끄기 방법
맥OS 자체적으로도 맞춤법 검사 기능을 지원하고 있기 때문에 틀린 단어의 경우에는 맞춤법 검사가 활성화가 되어 있다면 빨간 밑줄이 생기게 됩니다. 설정에 들어가서 비활성화를 해주셔도 됩니다
1. 왼쪽 상단 애플 로고를 누르면 나오는 시스템 설정을 선택 합니다.
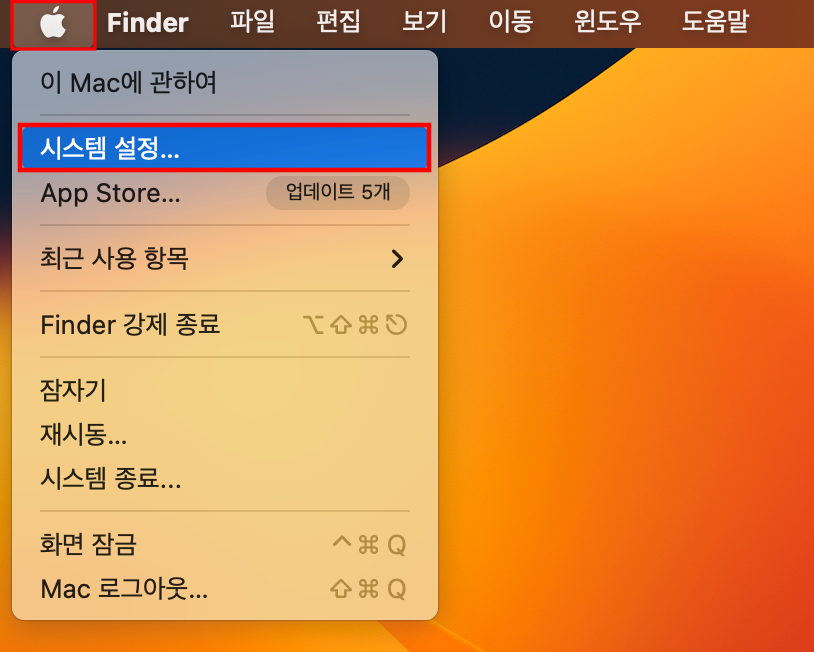
2. 키보드를 선택합니다. 텍스트 입력의 입력 소스 ABC 및 두벌식 우측에 있는 편집을 선택해줍니다.
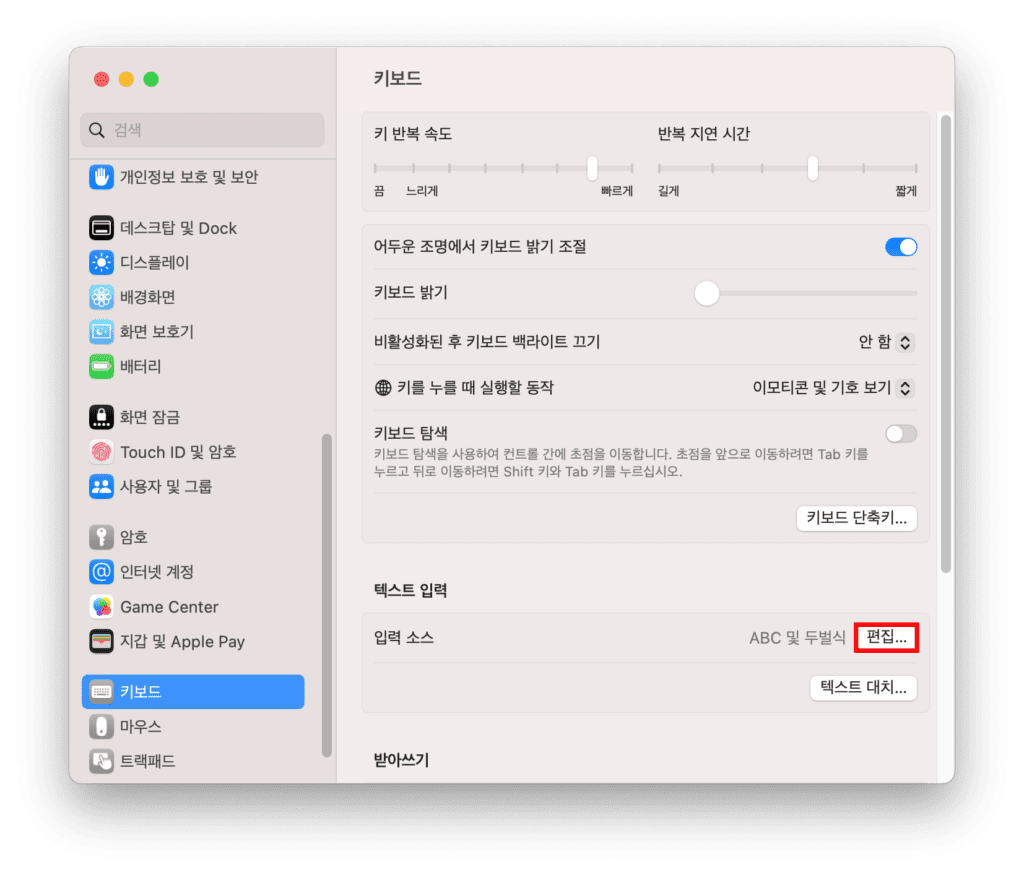
3. 키보드 텍스트의 모든 입력 소스에 대한 내용이 나오는데요. 맞춤법 자동 수정 부분을 체크 해제해서 비활성화로 설정해주시면 됩니다. 틀린 단어에 빨간 밑줄이 그어지고, 자동으로 제안되는 수정 사항이 뜨는 기능이 해제됩니다.
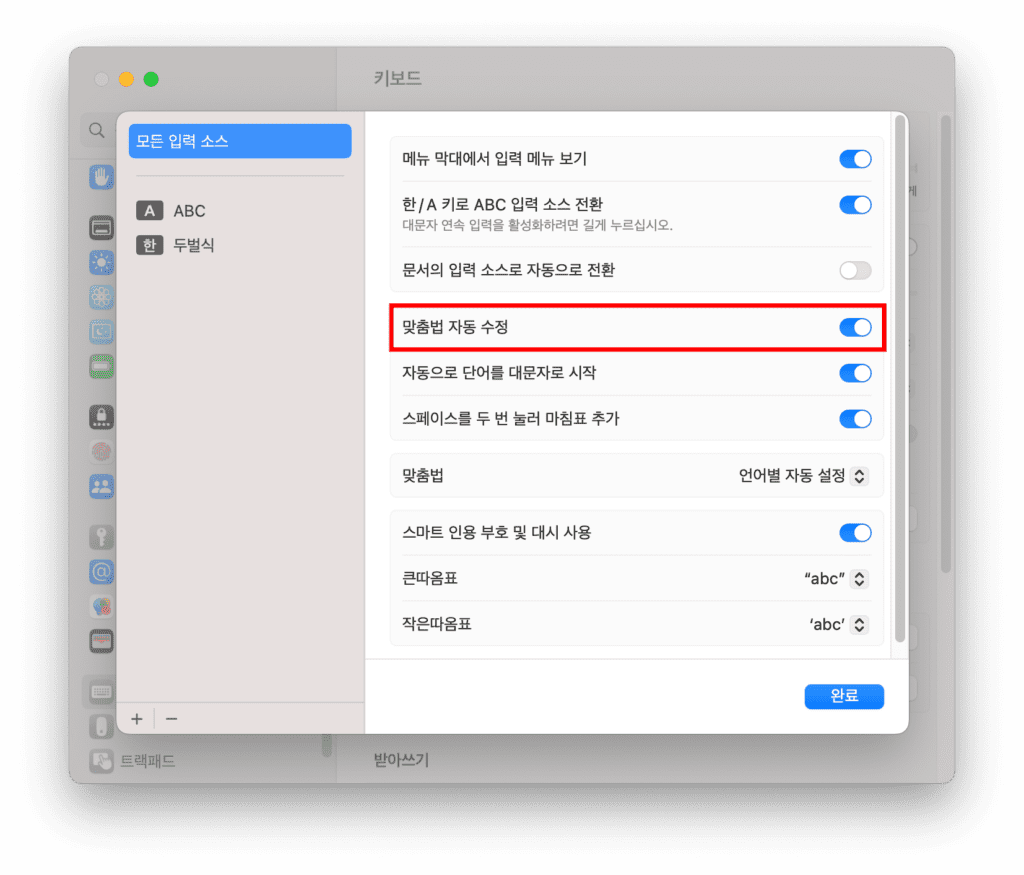
맞춤법 검사 언어별 자동 설정
특정 언어만 별도로 맞춤법 검사를 하도록 설정도 가능합니다.
1. 맞춤법 항목에서 언어별 자동 설정을 선택후 나오는 드롭다운 메뉴에서 하단에 있는 설정을 클릭합니다.
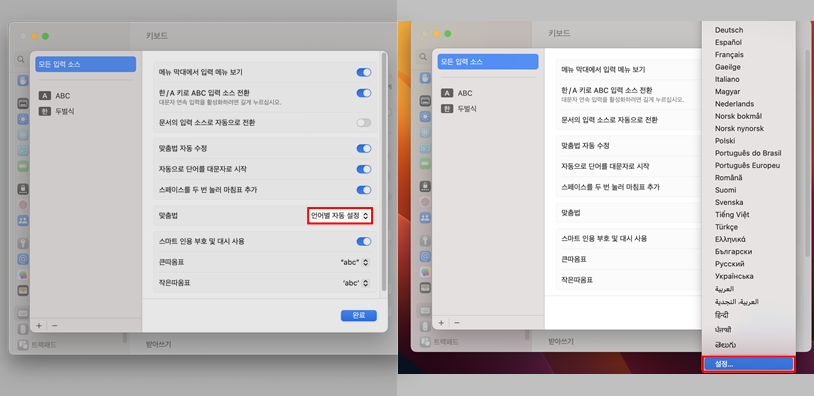
2. 맞춤법 검사를 비활성화할 언어를 체크해제 해주시고요. 완료를 눌러주시면 됩니다. 한글이나 영어가 있을 텐데요. 저는 한글은 비활성화하고 영어는 틀린단어가 있으면 알 수 있도록 영어에 체크를 해줬습니다.
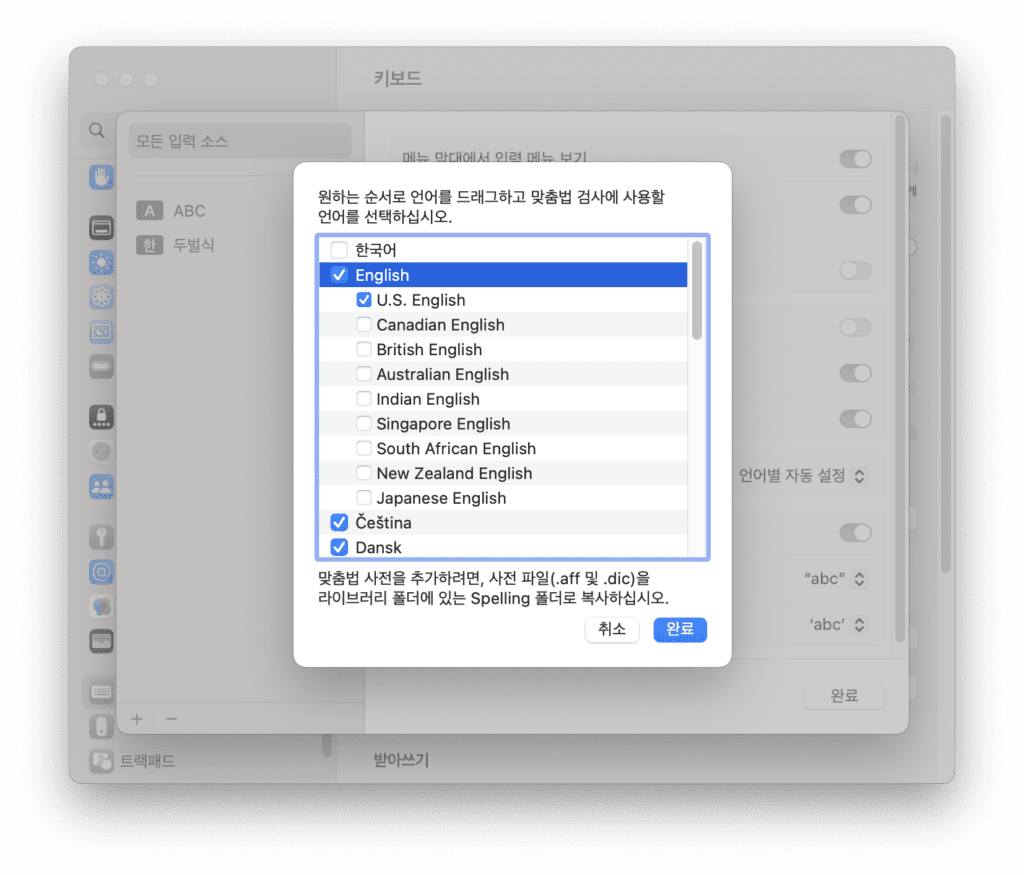
맥OS 크롬 노션 빨간줄 해결
맥OS의 크롬 브라우저에서 노션을 사용하는 경우 빨간 밑줄이 나올때 해결 방법 입니다. 크롬 실행시 상단 부분 메뉴에 수정을 눌러주시고요. 영문 철자 및 문법에 마우스를 올려서 나오는 드롭다운 메뉴 중 입력 시 맞춤법 검사, 영문 철자 및 문법 검사 항목을 체크 해제해서 비활성화 하면 빨간 밑줄이 나타나지 않습니다.
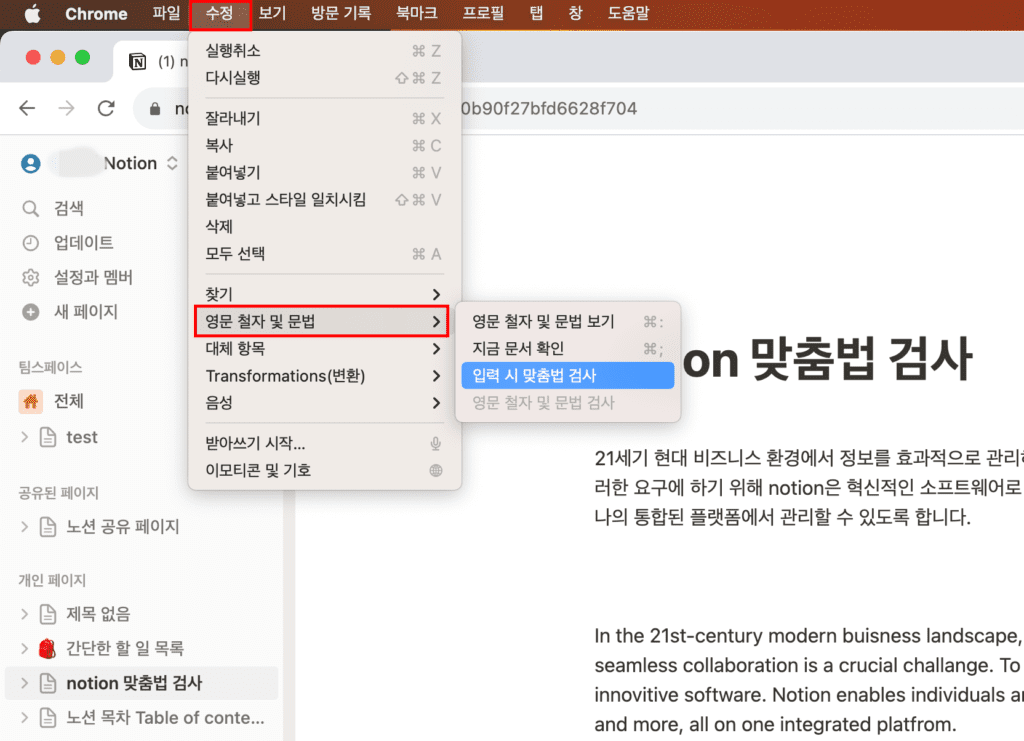
사파리 맞춤법 검사 설정
사파리 브라우저의 경우 해결 방법 입니다.
맥OS에서 사파리 브라우저 실행후 상단에 있는 편집에 들어가주시고요. 맞춤법 및 문법을 선택합니다.
입력하는 동안 맞춤법 검사, 맞춤법 및 문법 검사, 맞춤법 자동 수정 항목에 체크 되어 있는 것들을 해제해주시면 됩니다.
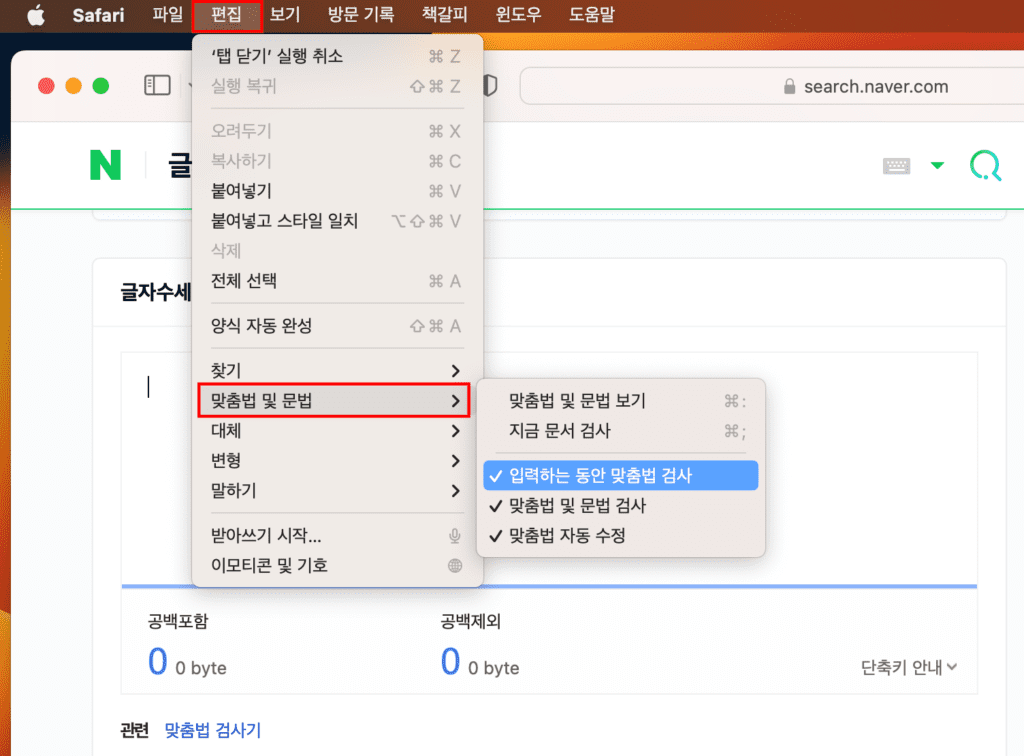
위와 같은 방법으로 맥북 같은 맥OS에서 노션과 크롬 사파리 등에서 텍스트 맞춤법 검사 기능으로 빨간 밑줄이 나올때 해결해볼수가 있습니다.