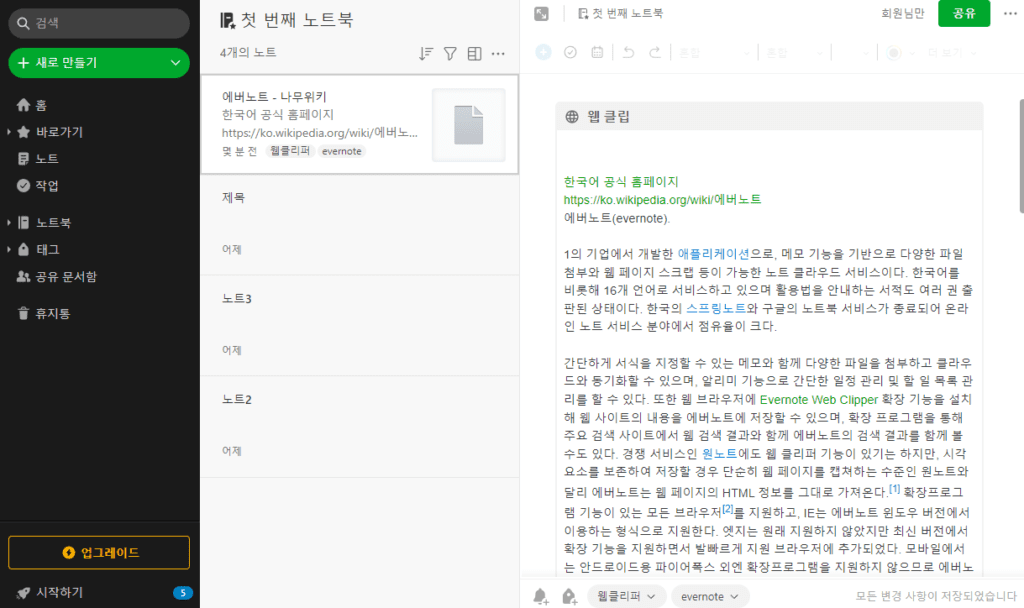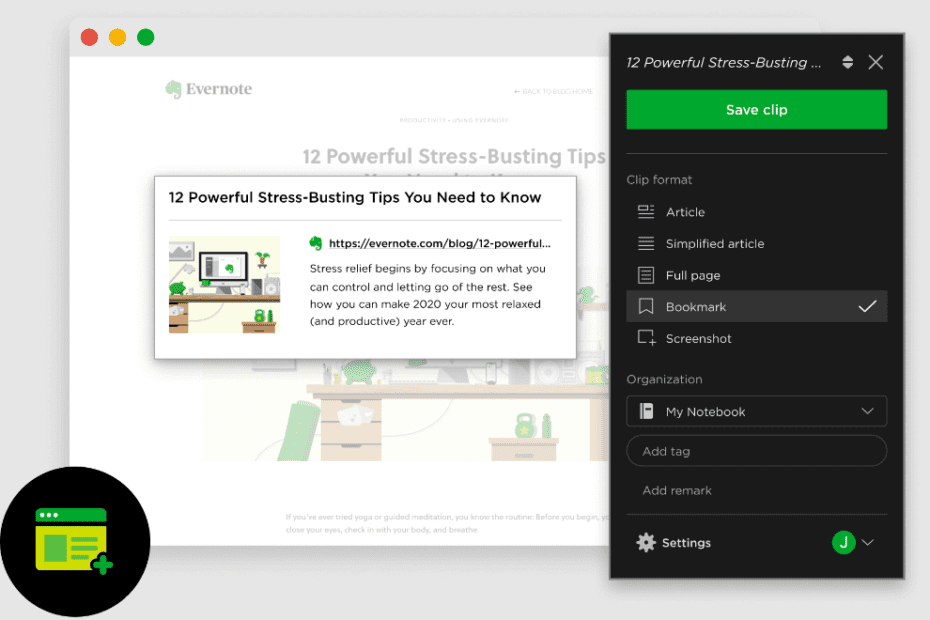Evernote Web Clipper 설치 및 사용법을 알아보겠습니다. 에버노트 웹클리퍼 사용으로 인터넷 웹페이지나 PDF를 저장하고 백업해서 자료를 모아두거나 확인할때 유용합니다.
에버노트의 웹클리퍼 기능은 크롬이나 브라우저의 확장프로그램을 통해서 설치 후 스크랩 하려는 웹페이지에서 기능을 활용해볼 수 있습니다. 간단한 문서 형식부터 원본 전체 페이지 등의 형식으로 저장할 수 있습니다.
에버노트 웹클리퍼 설치
PC 크롬 브라우저의 확장 프로그램으로 설치를 해주시면 됩니다. Evernote Web Clipper 웹 스토어에 이동해주신 후에 Chrome에 추가를 눌러줍니다.
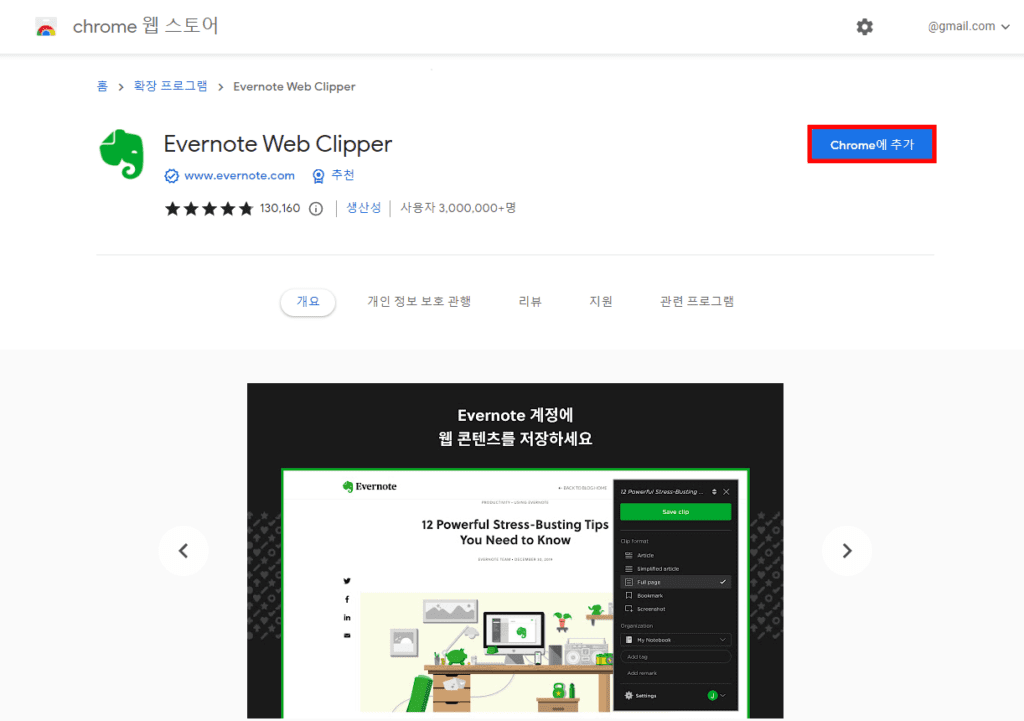
앱에서 ‘Evernote Web Clipper를 추가하시겠습니까?’ 내용이 나오고 확장프로그램에 추가를 하면 설치됩니다.
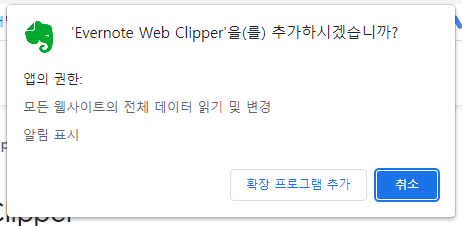
에버노트 웹클리퍼 사용법
설치후에 우측 상단에 있는 에버노트 아이콘을 클릭을 해주시고요. 계정에 로그인을 합니다. 그러면 웹클리퍼를 사용할 수 있는 창이 나오는데요. 스크랩을 원하는 페이지로 이동한 후에 실행해봅니다.
스크랩 형식 종류
- 기사
- 간소화된 기사
- 전체 페이지
- 북마크
- 스크린샷
종류로 스크랩이 가능합니다.
스크랩 형식
기사
첫번째에 나오는 기사는 전체 페이지중에 본문에 있는 일부분의 기사를 저장할 수 있고요. 플러스, 마이너스 아이콘으로 스크랩 위치를 확대나 축소가 가능합니다.
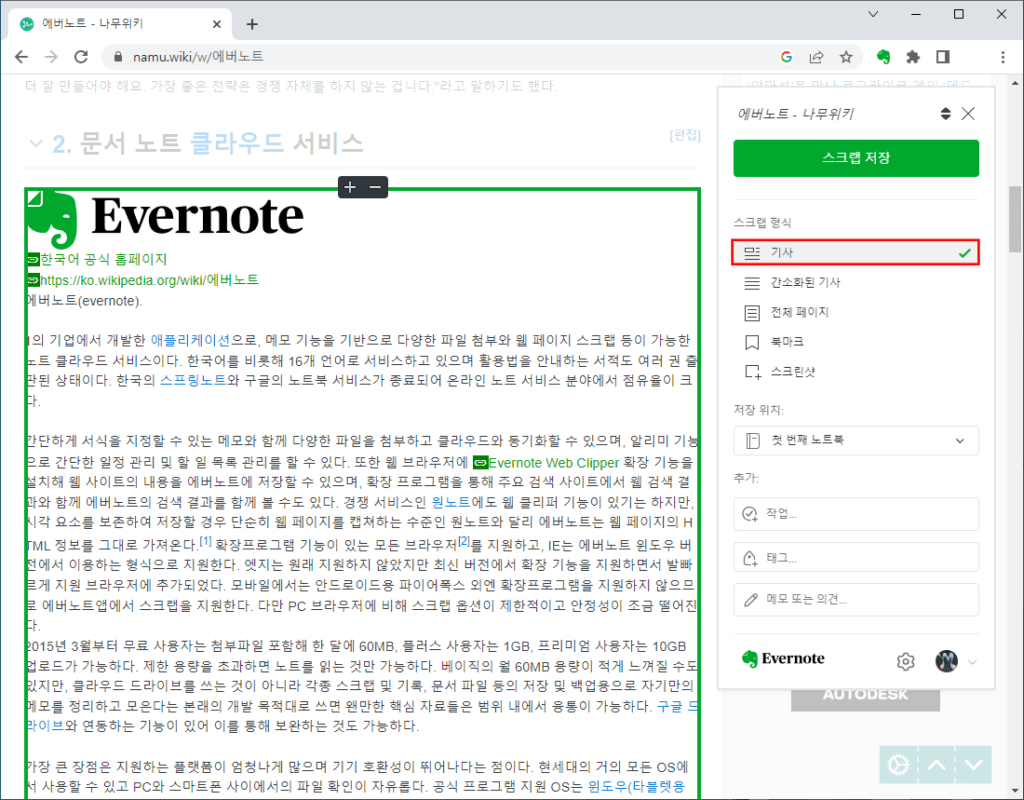
간소화된 기사
간소화되서 나오는 방식으로 레이아웃이나 이미지 등은 없이 텍스트 위주로 정리되서 나옵니다. 글을 읽어볼때 유용합니다.
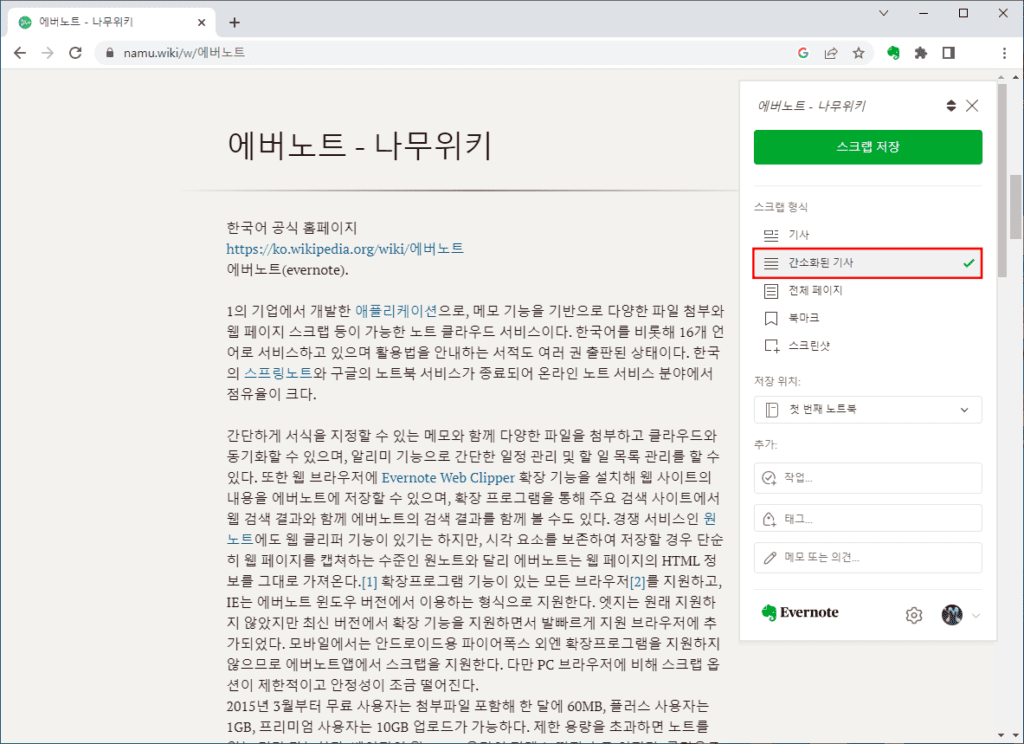
전체페이지
접속한 전체 페이지를 스크랩 해볼 수 있습니다.
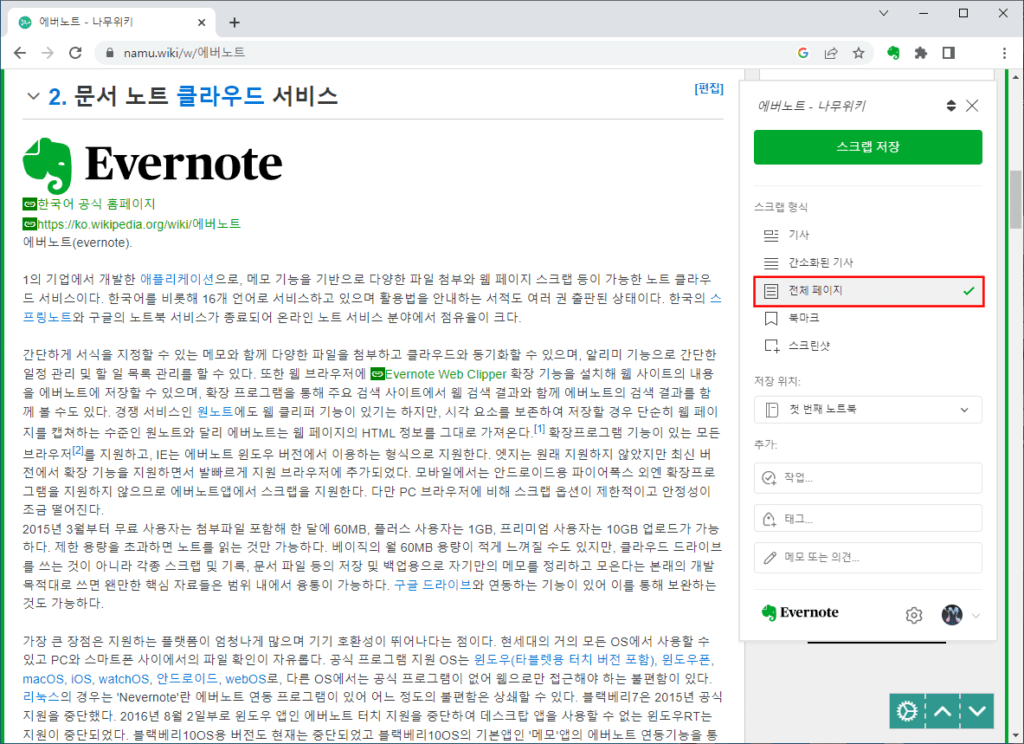
북마크
에버노트에 북마크를 해서 저장하는 기능입니다. 간단한 설명과 썸네일이 표시되어서 나옵니다.
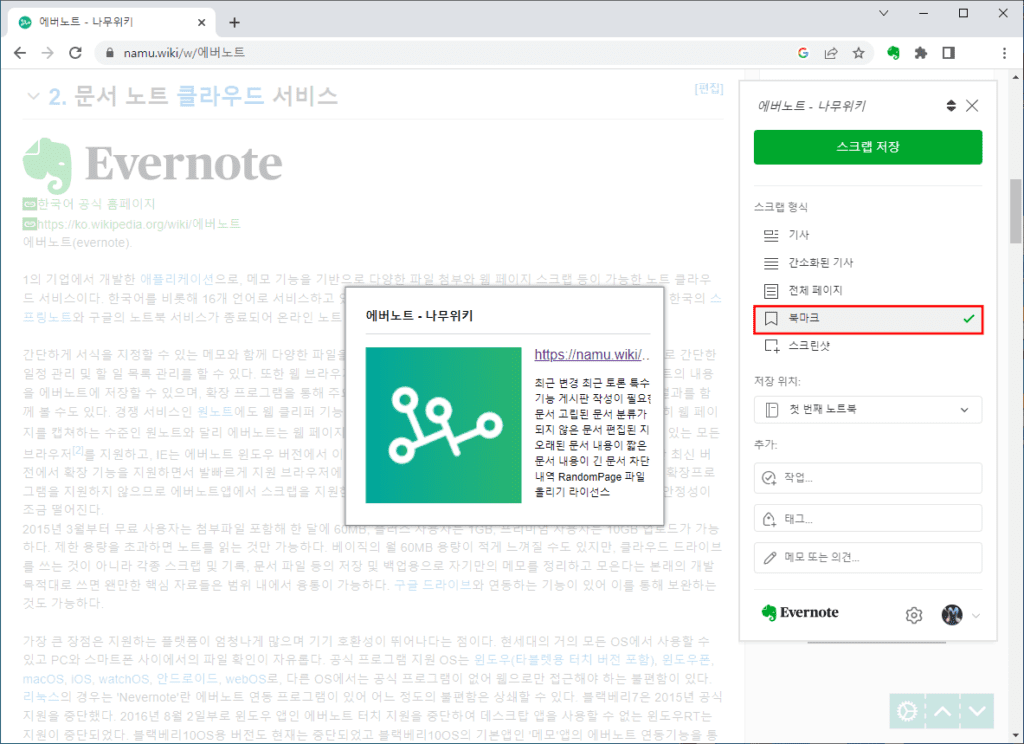
스크린샷
스크랩 영역을 선택하거나 전체 페이지를 캡처해서 에버노트에 저장할 수 있습니다.
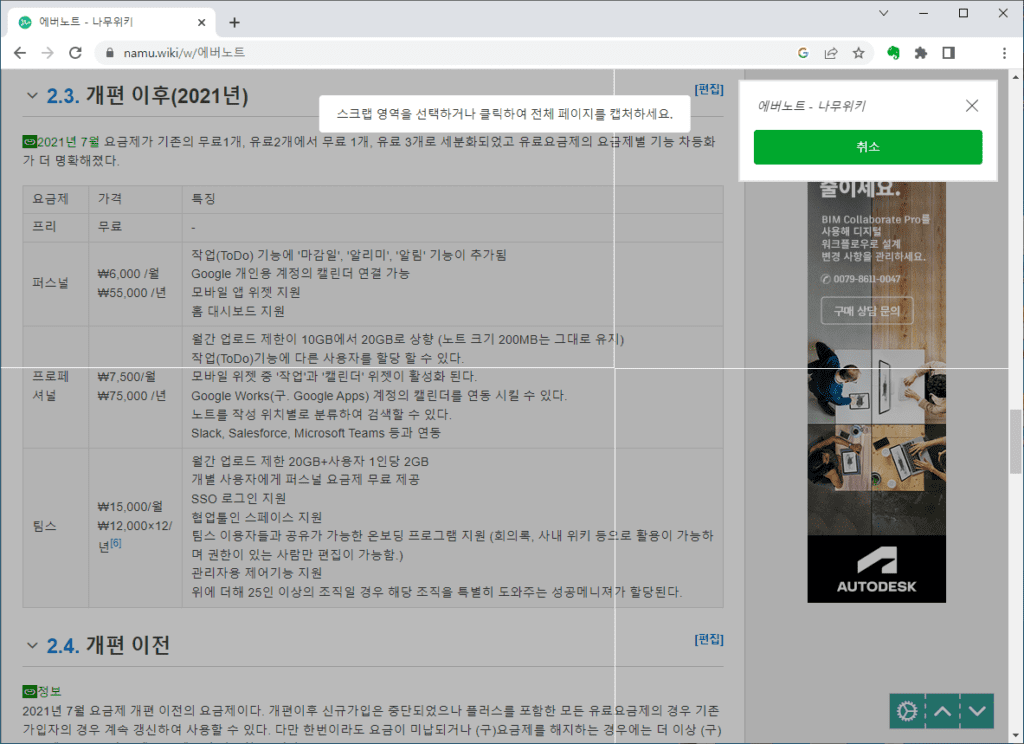
웹클리퍼 저장 하기
저장위치에서 어디 노트 페이지에 저장할지 선택을 해주시고요. 작업, 태그, 메모 또는 의견을 입력해서 나중에 찾기 수월하도록 표시를 해볼 수있습니다.
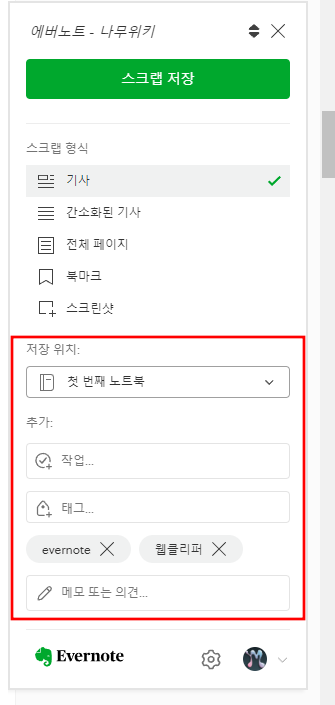
스크랩 저장이 완료되면 웹에서 열기나 앱에서 열기를 해서 에버노트를 실행합니다.
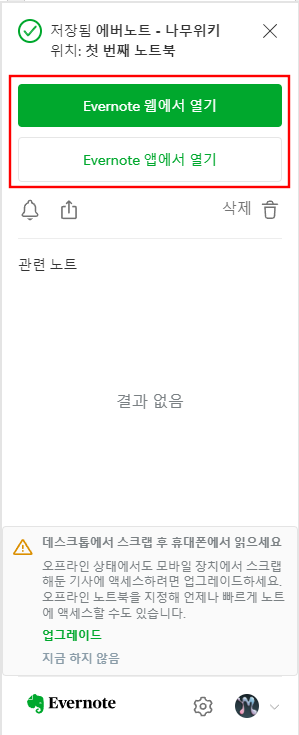
저장된 모습은 아래와 같습니다.