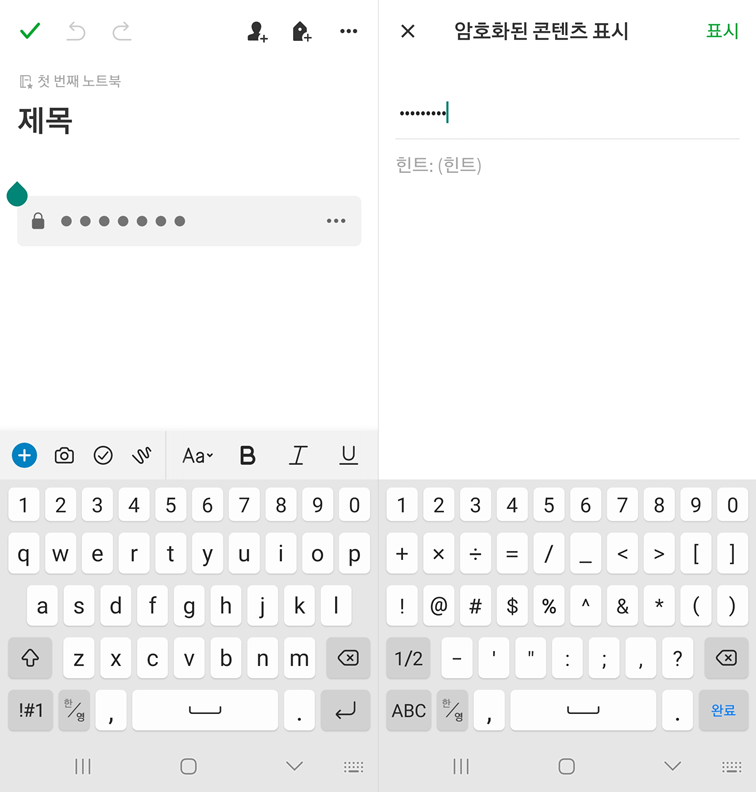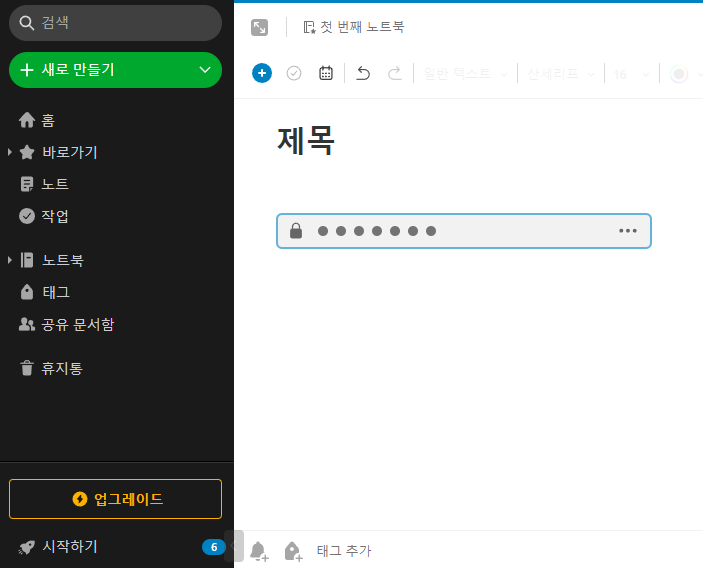에버노트는 작성한 글의 보안을 위해서 에버노트 텍스트 암호화를 사용하는 기능을 설정할 수 있습니다. 전체 노트 문서를 암호화 설정하는 기능이 아닌, 텍스트를 드래그한 부분만 비밀번호를 걸어서 설정해서 비밀번호를 입력하지 않으면 못보게 하는 기능입니다.
에버노트 웹에 접속해서 사용하거나, 윈도우 PC와 맥OS의 에버노트 프로그램을 통해서만 암호화를 걸어줄 수 있습니다. 비밀글을 만들어 볼때 좋습니다.
에버노트 텍스트 암호화 걸기
에버노트 웹페이지나 프로그램을 실행해서 접속을 해주시고요. 암호화를 걸려는 텍스트를 드래그를 해줍니다.
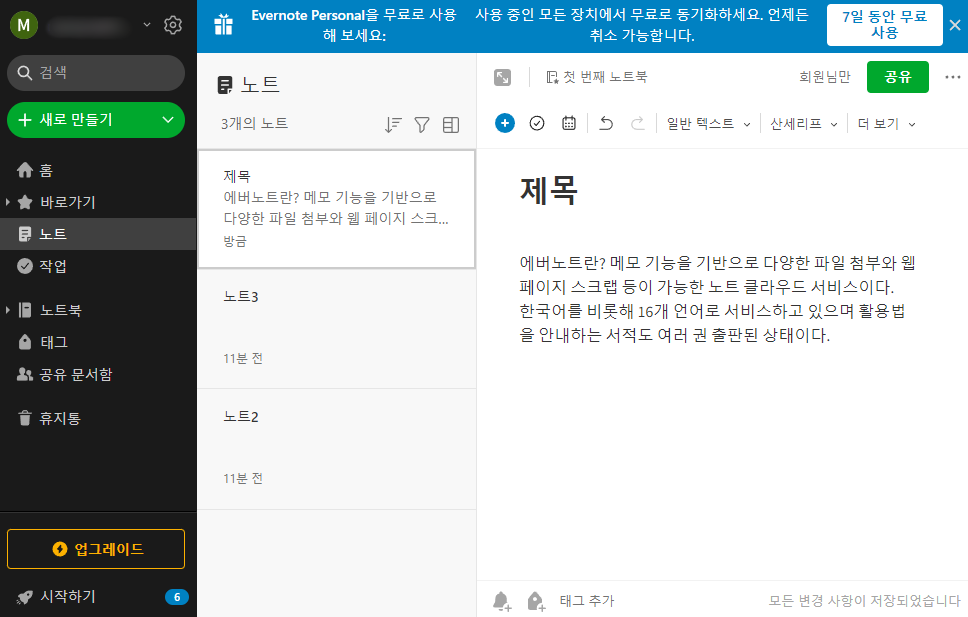
보안을 걸어줄 텍스트 부분을 드래그를 해주시고요.
웹에서 에버노트에 접속했을때는 암호화 걸기 위한 단축키를 눌러주시면 됩니다.
- 윈도우 : Ctrl + Shift + X
- 맥 : Shift + Cmd + X
프로그램을 사용한다면 드래그 한 항목을 우클릭후에 선택한 텍스트 암호화 항목을 눌러줍니다.
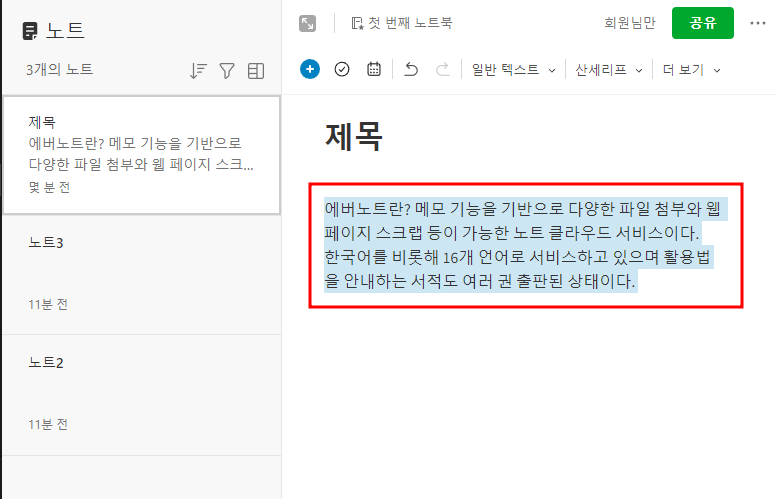
암호를 입력해줍니다. 에버노트의 계정의 암호화는 관련없이 입력해도 되고요. 암호는 따로 저장되지 않기 때문에 잊어 버리면 복구가 안됩니다. 그래서 잊어버리지 않을만한 암호를 입력을 해주시고요.
힌트를 설정해볼 수도 있습니다.
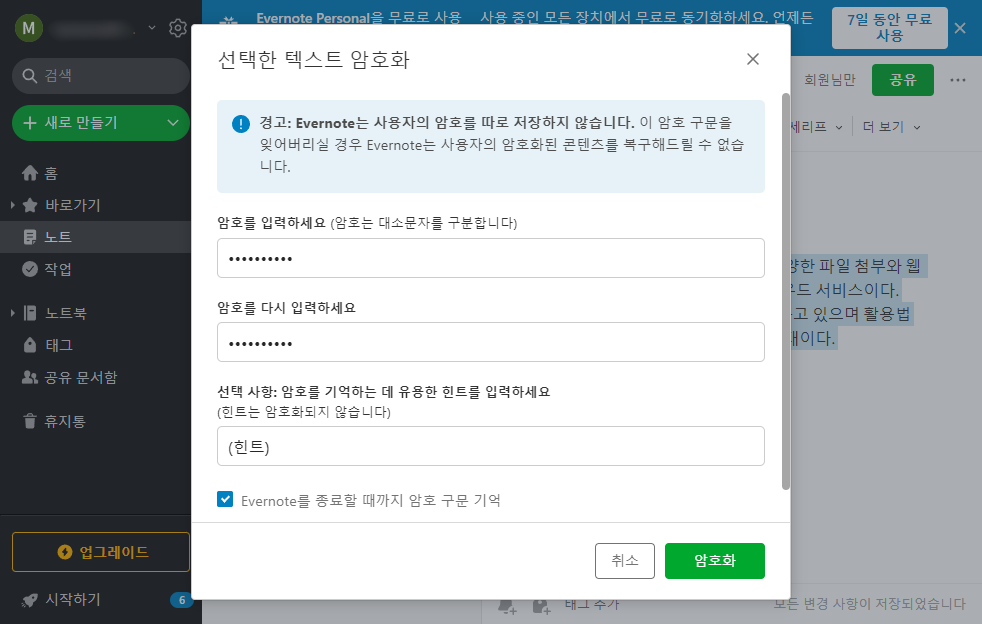
암호화가 설정되면 에버노트 노트 페이지에 텍스트 부분이 잠금 이미지로 표시되어서 텍스트가 나오지 않습니다. 해제를 하기 위해서는 암호화된 콘텐츠 표시를 눌러서 풀어주면 됩니다.
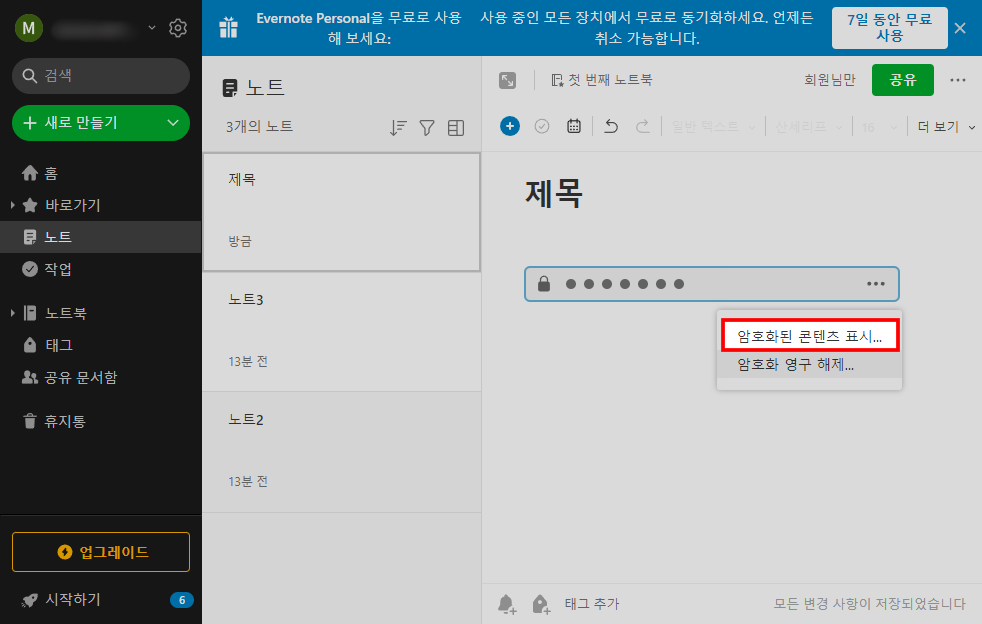
암호화된 콘텐츠를 눌러서 입력하면 설정했던 암호를 다시 입력하면 표시됩니다.
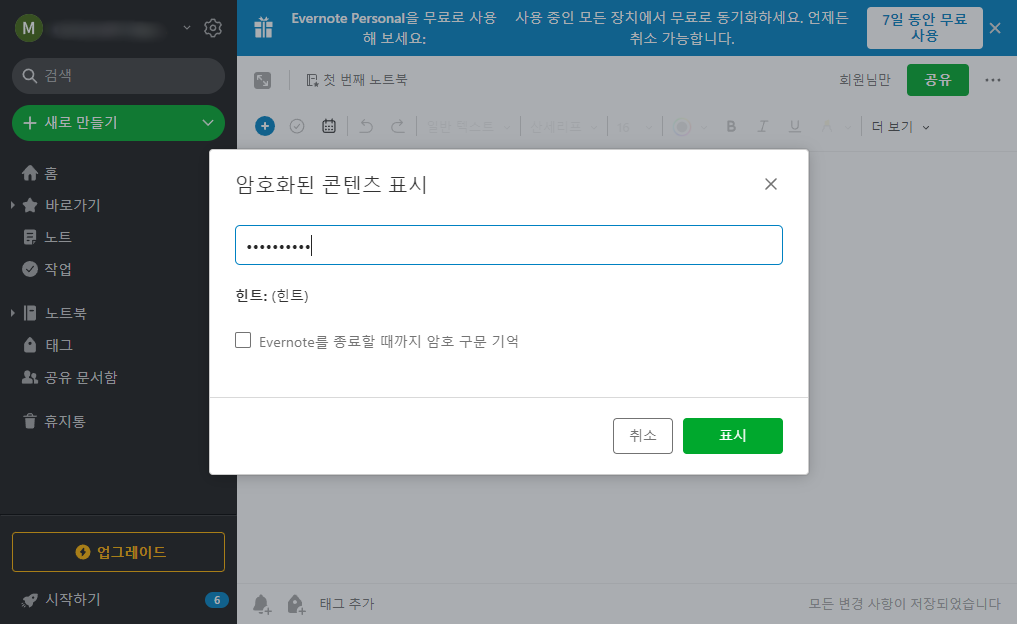
암호화된 텍스트 부분은 배경이 어둡게 표시되어서 나옵니다.
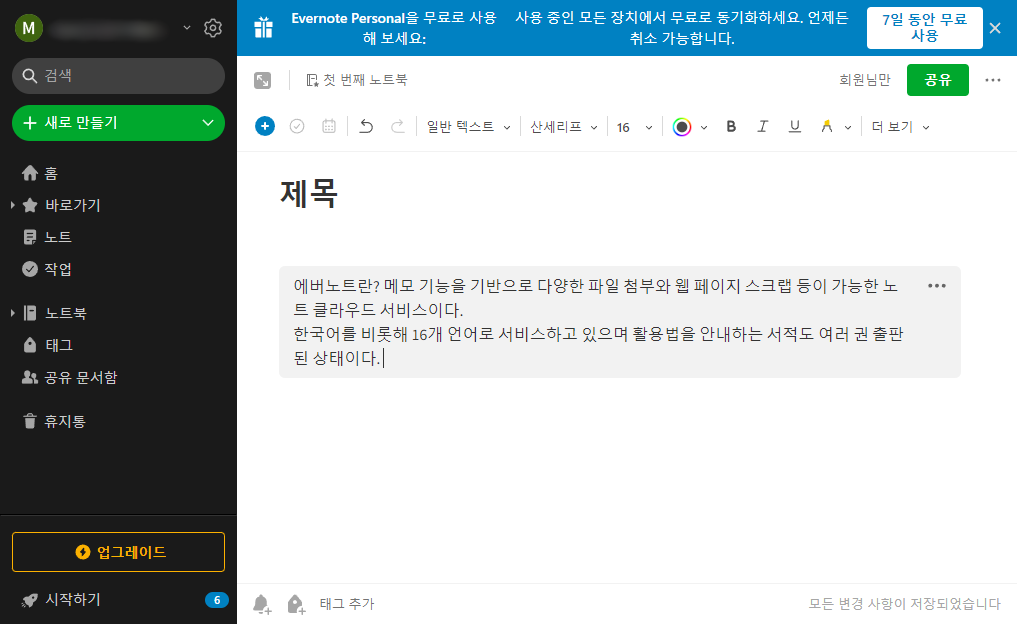
텍스트의 암호를 완전히 해제 하려면 먼저 암호 해제후에 우측 상단 점3개를 클릭 후 암호화 영구 해제를 하면 암호가 삭제됩니다.
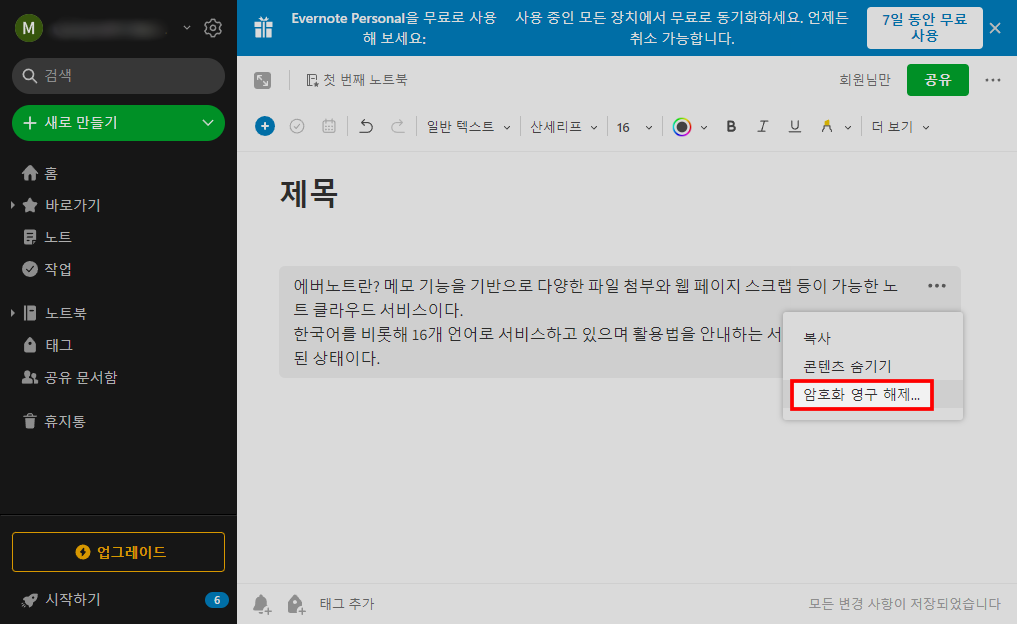
스마트폰 에버노트 암호화 해제
스마트폰의 에버노트 앱에서도 마찬가지로 암호화 해제가 가능합니다. 암호화된 텍스트 부분을 터치해서 설정한 암호를 입력해주시면 됩니다.
핸드폰의 에버노트 앱에서는 암호화 거는 기능은 없고 풀기만 가능합니다.