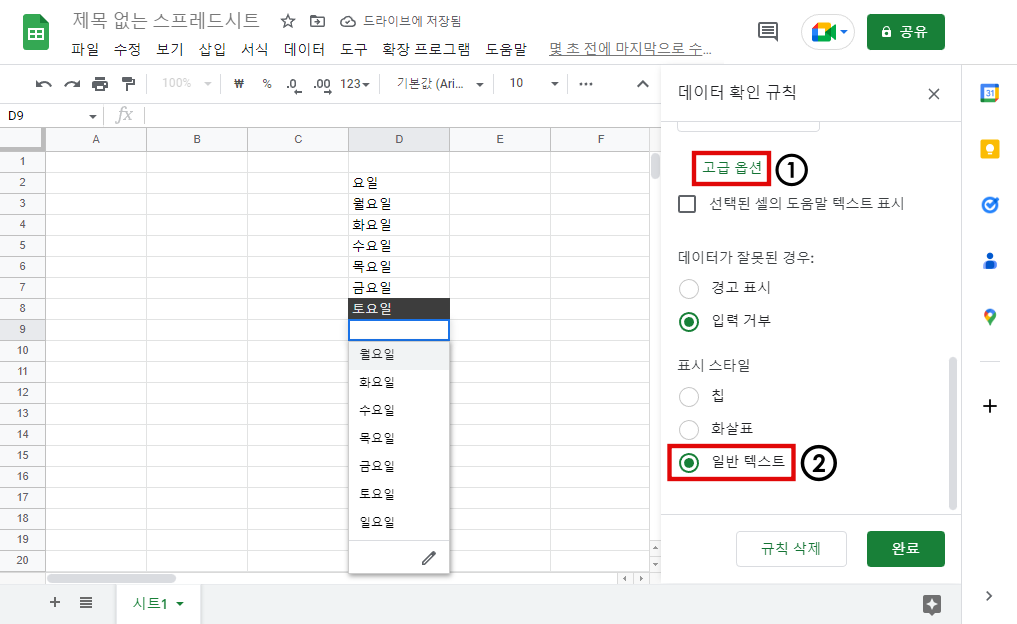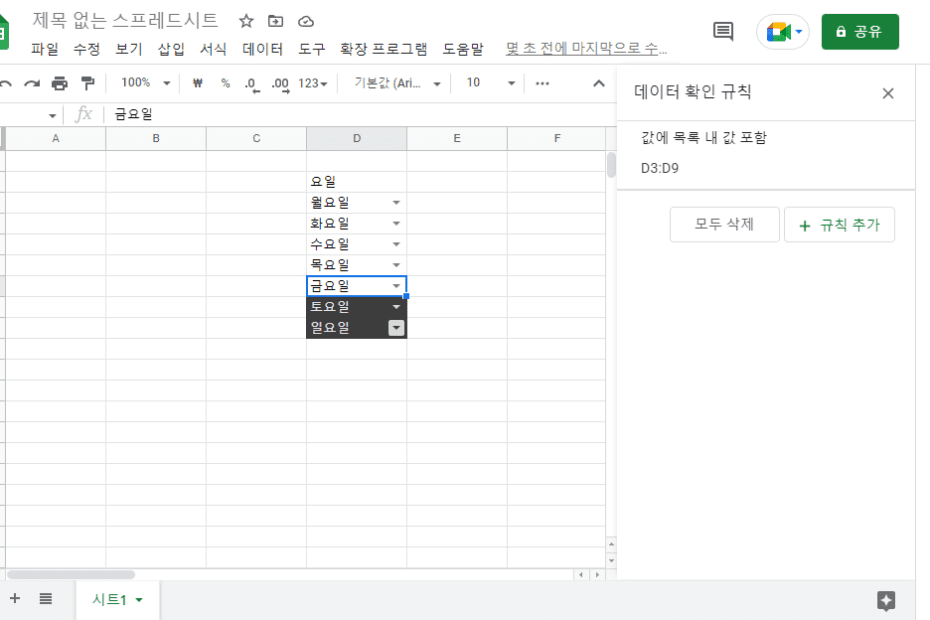구글 스프레드시트 드롭다운 만드는 방법을 알아보겠습니다. 드롭다운은 목록 리스트를 만들어놓고 셀에 내용을 입력할때 목록 항목을 선택해서 입력하는 기능으로 입력 실수를 방지하고 시간 단축으로 효율적으로 작업할 수 있습니다.
엑셀에서도 드롭다운을 사용할 수 있고요. google sheets에서도 더 쉽게 드롭다운 기능을 적용해볼 수 있는데요. 사용법을 알아보겠습니다.
구글 스프레드시트 드롭다운 설정
1. 구글 Sheets 실행후에 드롭다운을 적용할 셀을 선택을 해주시고요. 상단 메뉴에 있는 데이터를 눌러줍니다.
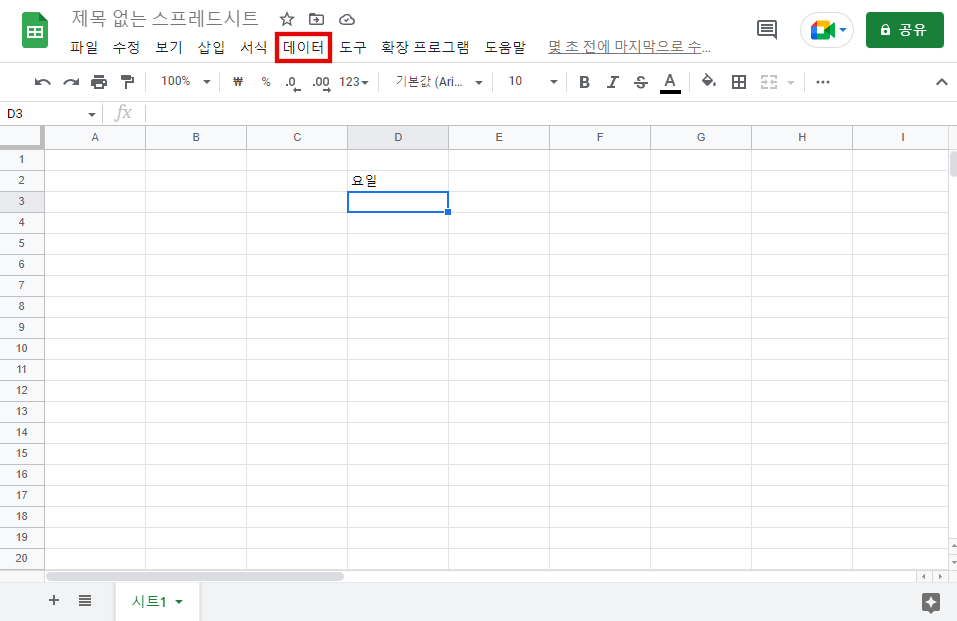
2. 데이터 선택 후 나오는 메뉴중에서 데이터 확인을 항목을 선택합니다.
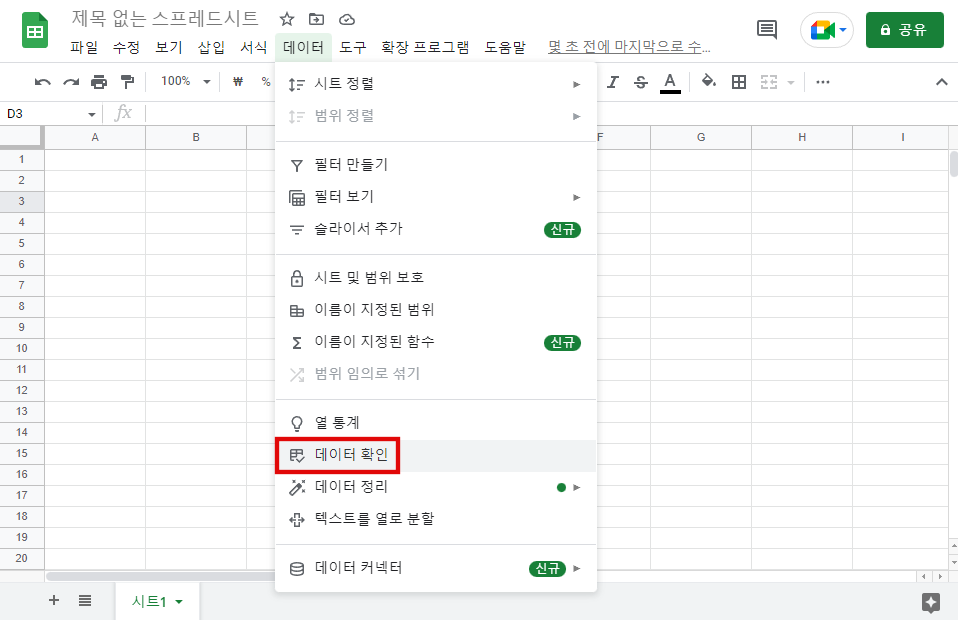
3. 데이터 확인 규칙이 나오는데요. 우측에 있는 규칙 추가를 눌러줍니다.
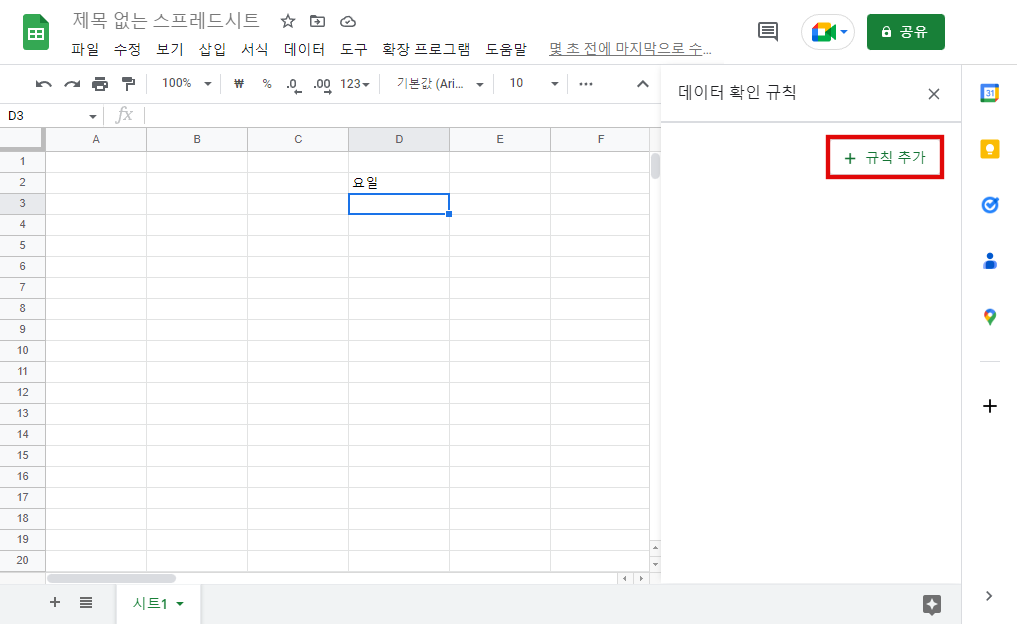
4. 드롭다운을 적용할 규칙을 추가해볼 수 있습니다. 기준에서는 기본값이 드롭다운으로 나오고요. 다른 규칙도 추가해볼 수가 있네요. 먼저 범위를 지정하려면 상단에 있는 범위에 적용에서 드롭다운이 어디 부터 적용될 것인지 행열을 지정할 수 있습니다.
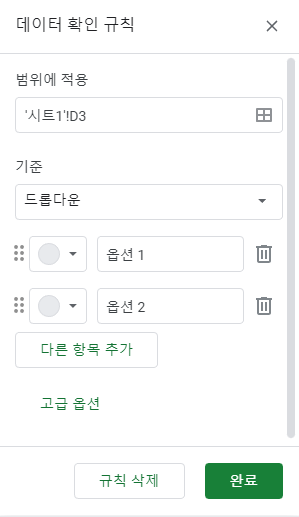
5. 데이터 범위 선택에서 ‘시트1!’D3:D9로 입력하면 D행에서 D3에서 D9까지 드롭다운이 적용됩니다. 전체 행을 적용할때는 숫자없이 열 알파벳만 적어주시면 됩니다.
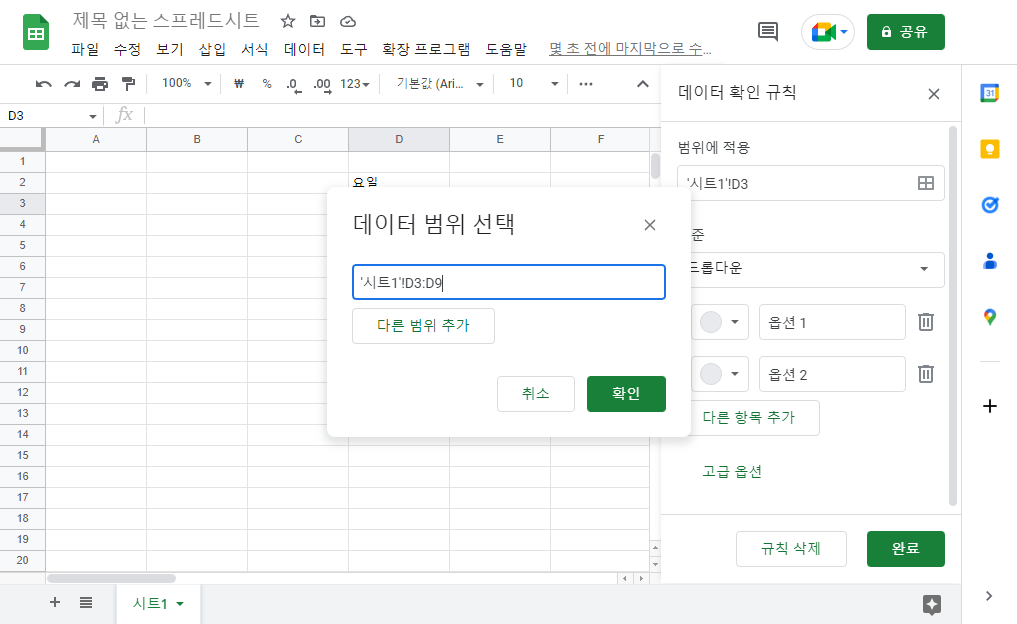
6. 드롭 다운으로 나올 항목 종류를 입력할 수 있습니다. 다른 항목 추가를 눌러서 더 많이 추가해볼 수 있고요. 표시할 내용을 입력합니다.
입력하는 항목 왼쪽에 있는 색상 선택창에서 항목에 따른 색상도 지정 할 수 있습니다. 모든 설정을 마쳤다면 완료를 눌러줍니다.
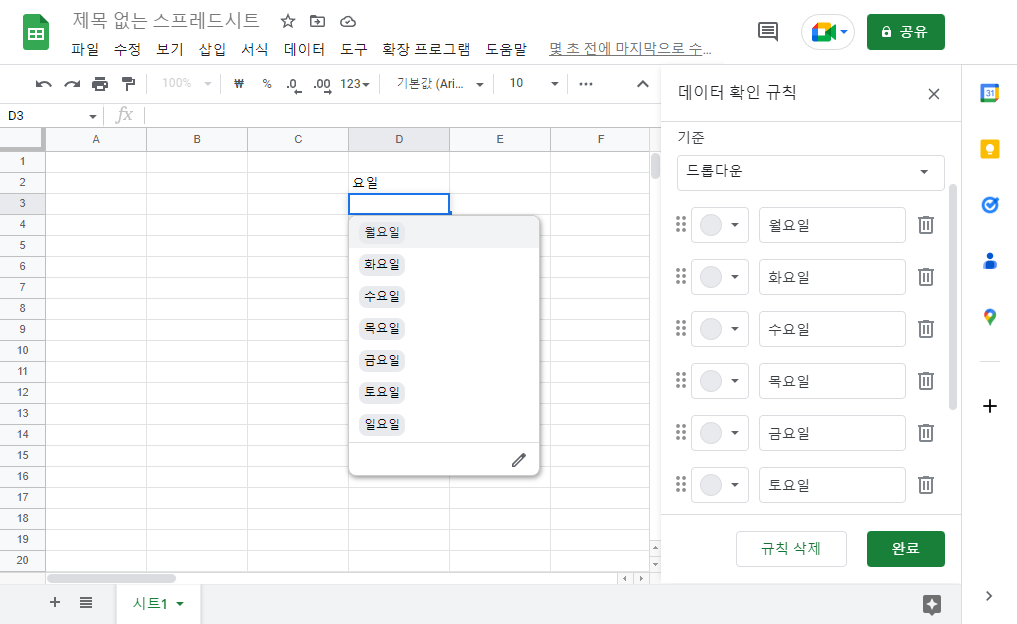
7. 적용이 완료되면 셀을 선택해서 입력하려고 할때 드롭다운에서 선택해볼 수 있는 메뉴가 나옵니다.
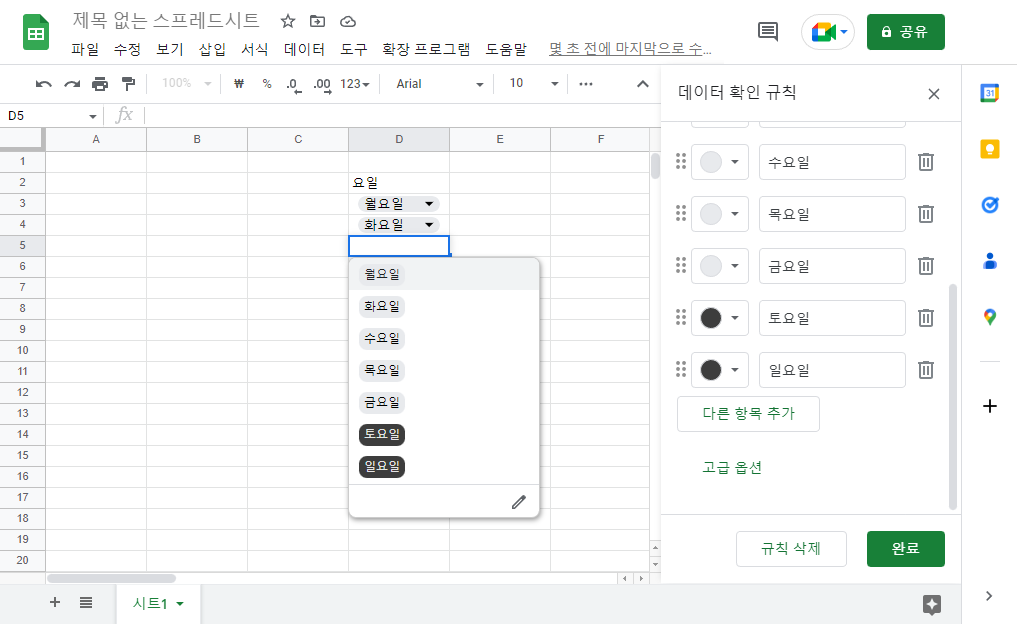
드롭다운 표시 스타일 없애기
셀에서 드롭다운 화살표나 칩 모양 같이 나오는 스타일을 없애고 일반 셀로 적용할 수도 있는데요.
데이터 확인 규칙에서 고급옵션에 들어가주시고요. 표시 스타일을 칩, 화살표, 일반 텍스트 중에서 일반 텍스트를 선택해주면 일반 셀과 같이 적용됩니다.